While the results of individual optimizations can show us much of interest, most planning questions are answered by comparing the results of multiple cases. When considering the impact of an opportunity on the details of the proposed operations, it is desirable to see how that differs from plans generated by the previous assumptions. Comparisons between results are also essential when trying to understand alternative solutions – that is when what is effectively the same problem produces different answers, such as we might see when starting from different estimates, or making some other trivial adjustment. With the Report Generator tool you can not only see numbers from multiple runs side by side, you can also create Virtual ones which show the deltas between cases.
The Report Generator collects information from the solution database – so you must set up your runs to save the MDB file on the Output:General panel (or save the DBT and then make the MDB afterwards). If you have recently run the cases you are interested in and the MDB was saved, you can select a group at the same time via the Queue Manager.
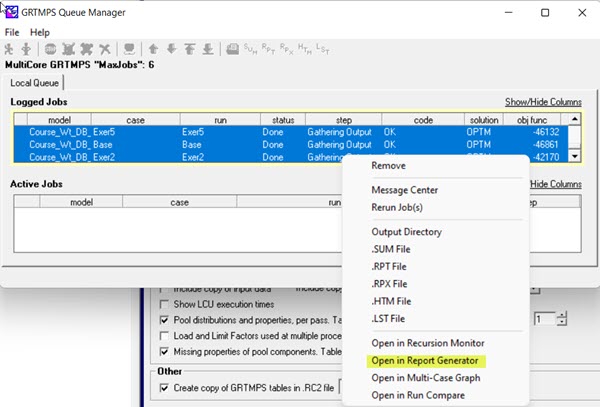
They will be listed in the Report Generator in the order in which they are listed in the run log - normally the order in which they finished running. I want the reports to start with the Base case, so I selected Exer5 row and used the Down button to sort it to the bottom. You can also select cases via the Add Run(s) dialogue.
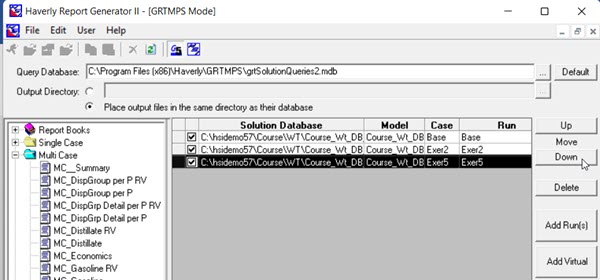
If you run Multi Case report templates, each case will be a column in one report workbook. (If you run a Single Case template you will end up with a separate workbook for each case.). Here is the MC_Process_Utilization report as an example:
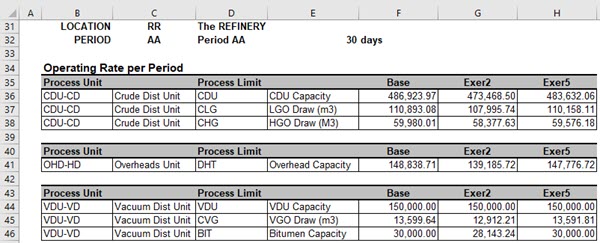
This allows me to compare the scenarios as a game of “Spot the Difference”. The more columns and numbers there are, the more difficult that is to do by eyeball. To make it easier add some calculated cases to report the deltas between the Base case and the Exercise results. Click on the “Add Virtual” button to get another row

Virtual cases are defined as linear combinations of actual cases. I want to highlight the differences from the base solution, so I set Base to -1 and Exer2 to 1 for the first one – and the second Virtual case will be Exer5 minus Base. Using this sign convention means that if the processing is reduced from the base case, then delta will be a negative value. You can edit the identifier under Run, so I labelled the first one D2 and will change Virtual2 to D5 before running.
This time when I run the report, there will be 5 columns:
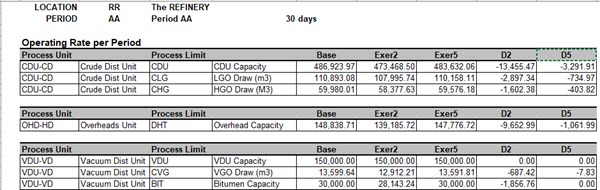
Note that you can re-order the cases so that the Virtual ones appear before the Real cases, or mingled in with them – but all the source cases must be included so that the calculated values are correct. (If you select a single case template the Virtual cases are ignored).
If you prefer to go “old school” for a quick look at a couple of cases, then the Compare option in the legacy Report Navigator tool can be configured to show delta values, in text reports.
For the future, H/Planet (that is g6) will have a dynamic, interactive, reporting tool that can show multiple cases:
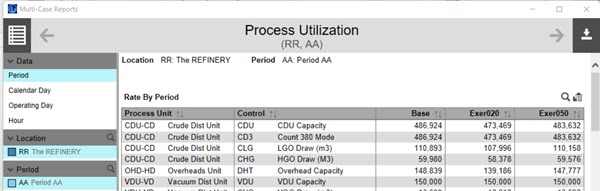
Here, I can do things like display the values as per hour rates, sort by the columns, search – and copy to the clipboard so it can be pasted into Excel. Neat stuff to look forward too!
From Kathy's Hotel Room, Chicago: 25th Sept 2022.
Comments and suggestions gratefully received via the usual e-mail addresses or here.
You may also use this form to ask to be added to the distribution list so that you are notified via e-mail when new articles are posted.